ps图层有什么用?了解了调整图层的基本用途和特点,本节,笔者与大家一起动手来体验一下调整图层的4种主要应用形式。
1.用图层编组的方式来控制调整图层的作用
范围
在应用图层时,有时为了绘制图像方便而需要将组成图像的各个部分分布在不同的图层中,这样既增加了计算机的运算难度,同时也不方便管理。此时我们可以使用图层编组的方式来管理图像和调整图像,管理对象时所有位于同一图层组之内的图层均被视为一个整体。
同理,我们对多个对象如果需要应用同一个调整图层效果时可以将调整图层放置在一个图层编组之内,然后在图层编组内调整效果,这样可方便地调节图像和管理图像,如图1所示。
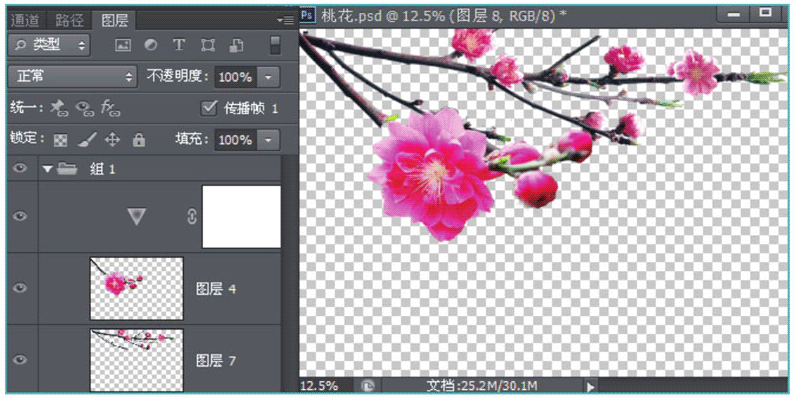
图1
如果为包含调整图层的图层编组设置了混合模式,那么整个图层编组内的对象将同时影响与图层编组相邻的下层(图层)对象效果,如图2所示。
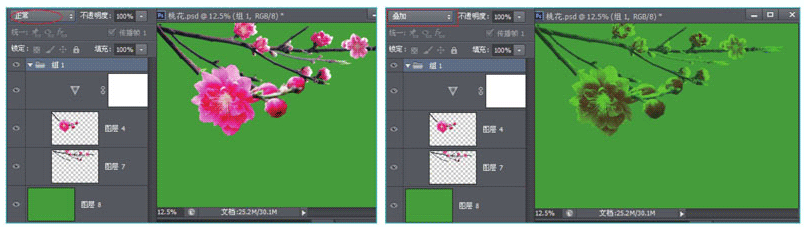
图2
调整图层的实质是在被调整图像的上方叠加一层调整效果,这样调整效果与源图像文件相互保持独立,最大限度地保持了文件的原始数据。但是有时候,我们仅仅希望调整图像局部的色彩、色调,因此还需要对调整图层的应用范围进行限制。
在Photoshop中,可以运用选区、图层蒙版图层不透明度及图层混合模式等来限制调整图层的应用范围。
2.用选区限定调整图层的应用范围
当我们创建调整图层时,Photoshop会自动添加一个图层蒙版,在默认情况下调整图层将影响其下方的所有图层对象,我们可以通过创建选区来限定调整图层的应用范围。具体操作技巧如下。
01、打开素材文件,然后选择磁性套索工具绘制出如图3所示的选区。执行“选择”→“修改”→“羽化”命令,为选区进行适当的羽化设置,这样可以使调整效果的边缘过渡更加平滑(具体的羽化数量,读者可根据实际情况灵活设置)。
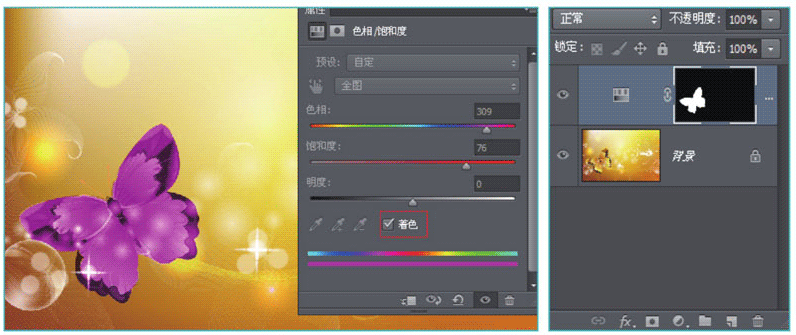
图3
02、将前景色设置为黑色,打开“图层”面板,创建“色相/饱和度”调整图层。勾选“着色”选项,此时我们发现调整效果仅仅对选区范围内的区域有效。
03、如果我们此时更改调整图层的混合模式、不透明度,那么其调整区域将仅仅被限制在选区范围之内,如图4所示。
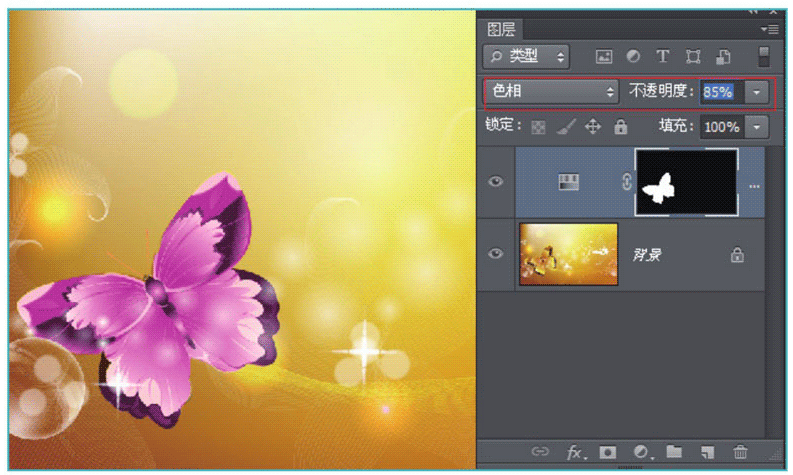
图4
04、如果我们还希望再次为图像添加其他的调整图层,同时扩大调整图层的作用范围,那么只需在按住Shift键的同时,拖曳鼠标绘制选区即可,如图5所示。
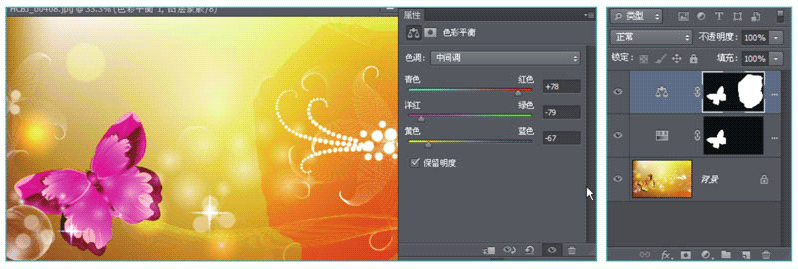
图5
3.用图层蒙版限定调整图层的应用范围
在默认情况下,我们添加调整图层的同时也会创建一个图层蒙版,但是由于没有任何选区,因此调整图层所添加的图层蒙版是白色的。
此时,如果我们将前景色设置为黑色,然后用画笔工具在蒙版中进行涂抹,那么所涂抹的黑色会遮盖相应的调整图层所调整的图像区域,从而显示图像的原始色调。如果用灰色涂抹图层蒙版,那么也将降低调整图层的调整强度。
打开一幅亮度不足、画面略显灰暗的图像,我们通过为图像添加调整图层同时结合图层蒙版来改善图像的效果。
01、打开“图层”面板,创建“曲线”调整图层,拖动滑块,改善图像的亮度,如图6所示。
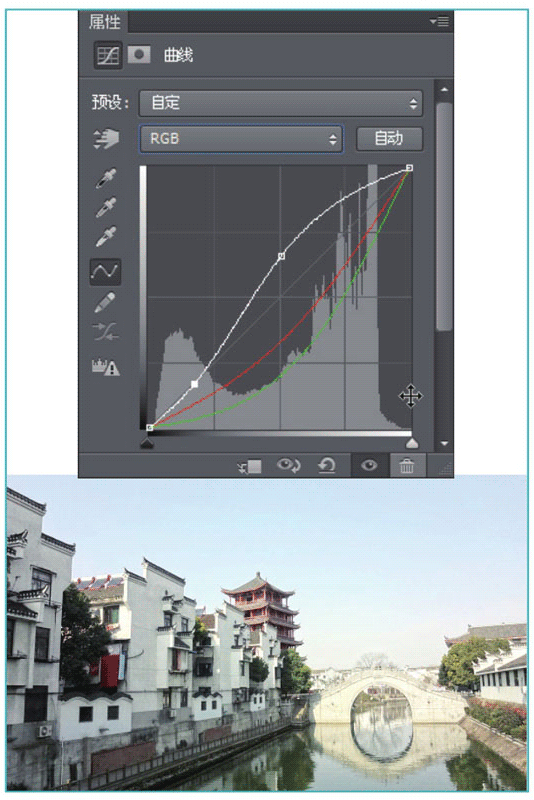
图6
02、依次调节红色通道和绿色通道来增加天空的蓝色,如图7所示。
03、将调整图层的混合模式更改为“变亮”,这样可以改善天空的蓝色,但是同时我们发现,建筑物的色彩也相应地发生了改变。接下来,我们通过涂抹图层蒙版来回复建筑物的原始面貌。
04、选择柔角画笔工具,在选项栏更改不透明度为70%,流量为50%,然后拖曳鼠标,在建筑物图像上进行涂抹,如图8所示。
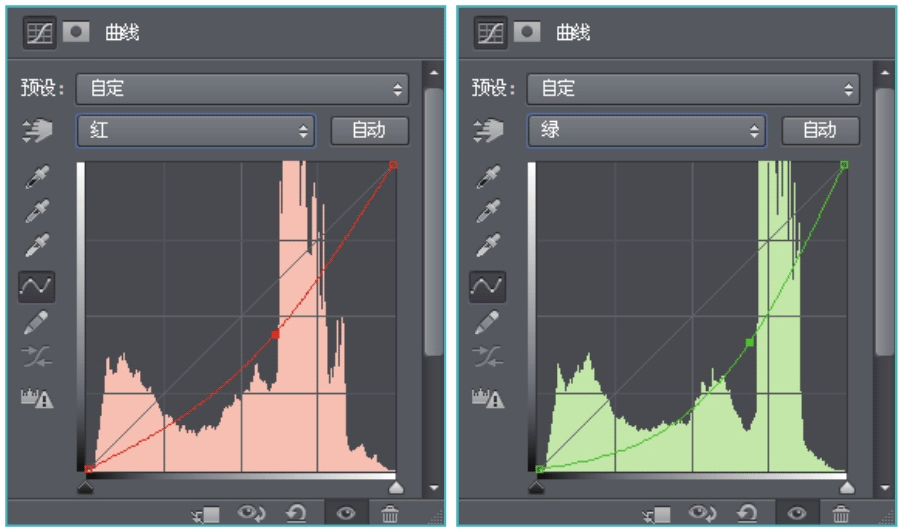
图7
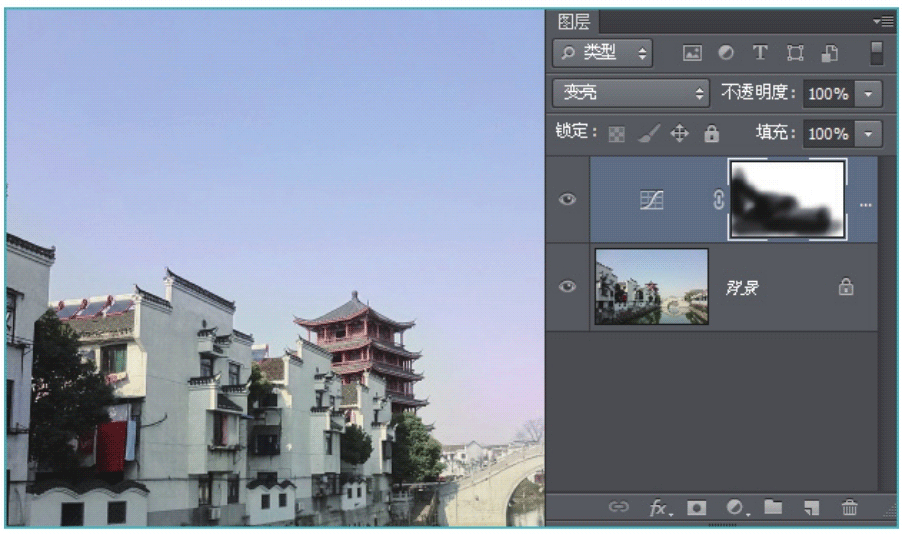
图8
原始图像与调整后的图像效果如图9所示。
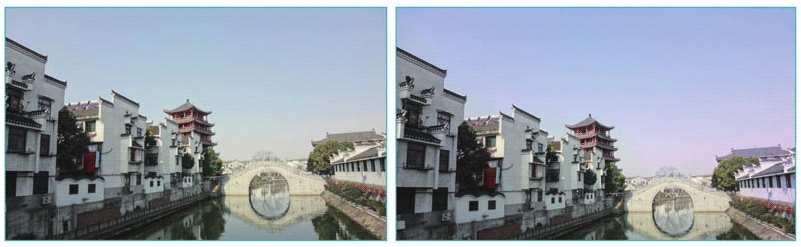
图9
4.控制调整图层的调整强弱变化
我们知道在默认情况下,对调整图层的操作结果将全部影响到下层的所有对象。但是有时候为了控制调整效果的强弱,也可以通过更改调整图层的不透明度或图层混合模式来实现。
打开素材文件,如图10所示。我们发现图像的色彩饱和度不足,下面我们首先为图像添加“色相/饱和度”调整图层。

图10
此时我们发现,图像的色彩饱和度得到了很好的改善,接下来通过改变调整图层的不透明度来调节调整效果的强弱。左图的不透明度为50%,右图的不透明度为80%,如图11所示。
如果我们还想更进一步调整图像的效果,可以通过更改调整图层的混合模式来实现。当然最好选择加深模式组、减淡模式组或对比模式组中的混合方式,这样将在不改变色调的情况下轻微地改善调整图层对图像源文件的影响。
如图12所示为为图像添加了“柔光”混合模式后的效果对比。
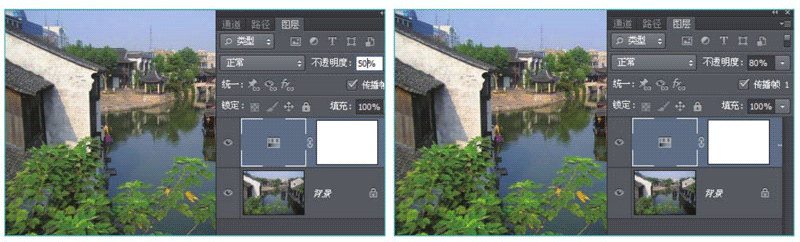
图11
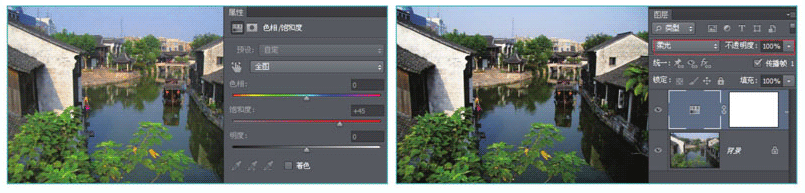
图12