ps怎么新建图层?创建图层时,首先要新建或打开一个图像文件,然后通过“图层”面板快速创建,也可以通过菜单命令创建。在Photoshop中可创建多种图层,下面讲解常用图层的创建方法。
1. 新建普通图层
新建普通图层是指在当前图像文件中创建新的空白图层,新建的图层将位于当前图层的最上方。用户可通过以下两种方法创建。
◎ 选择【图层】→【新建】→【图层】菜单命令,打开图1所示的“新建图层”对话框,在其中设置图层的名称、颜色、模式、不透明度,然后单击确定按钮,即可新建图层,如图2所示。
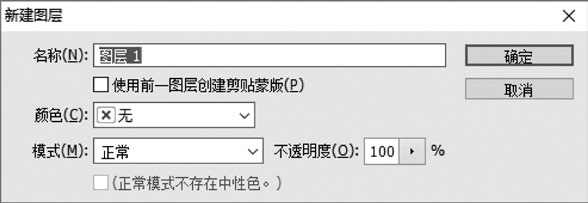
图1 “新建图层”对话框

图2 新建的图层
◎ 单击“图层”面板底部的“创建新图层”按钮,即可新建一个普通图层。
2. 新建文字图层
当用户在图像中输入文字后,“图层”面板中将自动新建一个相应的文字图层。方法是在工具箱的文字工具组中选择一种文字工具,如图3所示。在图像中单击定位插入点,输入文字后即可得到一个文字图层,如图4所示。

图3 选择文字工具
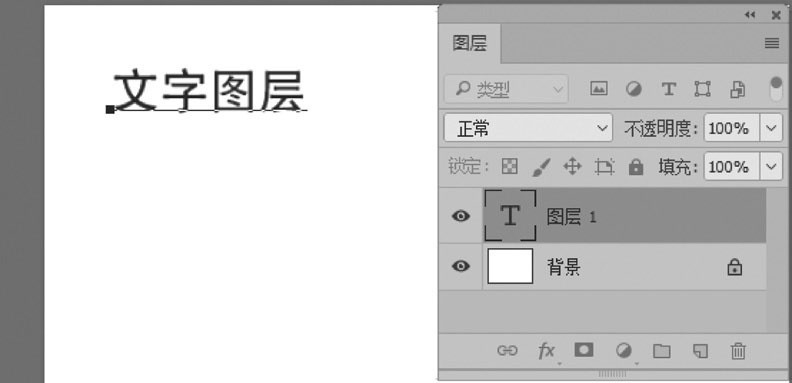
图4 新建的文字图层
3. 新建填充图层
Photoshop CC中有3种填充图层,分别是纯色、渐变、图案。选择【图层】→【新建填充图层】菜单命令,在打开的子菜单中选择相应的命令即可打开“新建图层”对话框,如图5所示。单击确定按钮,打开“图案填充”对话框,在其中可设置填充图层的图案,如图6所示。
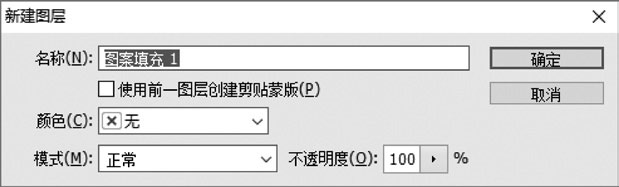
图5 “新建图层”对话框
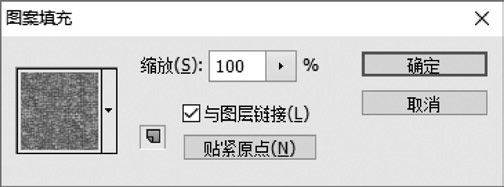
图6 “图案填充”对话框
知识提示
若在图像中创建了选区,选择【图层】→【新建】→【通过拷贝的图层】菜单命令,或按【Ctrl+J】组合键,可将选区内的图像复制到一个新的图层中,原图层中的内容保持不变;若没有创建选区,则执行该命令时会将当前图层中的全部内容复制到新图层中。
4. 新建形状图层
在工具箱的形状工具组中选择一种形状工具,如图7所示。在工具属性栏中默认为“形状”模式,然后在图像中绘制形状,此时“图层”面板中自动创建一个形状图层。图8所示为使用矩形工具绘制图形后创建的形状图层。

图7 选择形状工具
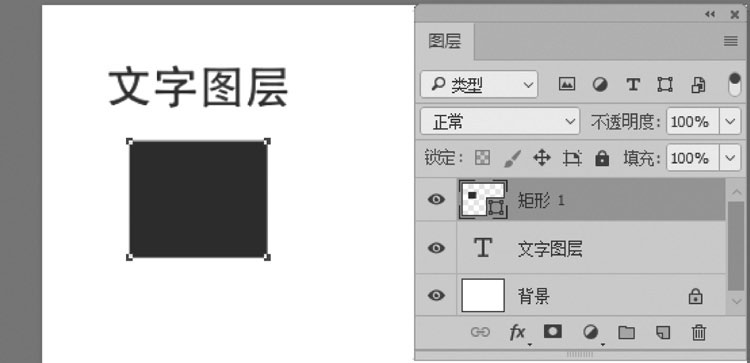
图8 创建的形状图层
5. 新建调整图层
调整图层主要用于精确调整图层的颜色。通过色彩命令调整颜色时,一次只能调整一个图层,而通过创建调整图层则可同时调整多个图层上的图像。
在创建调整图层的过程中还可以根据需要调整图像的色调或色彩,在创建后也可随时修改及调整,而不用担心损坏原来的图像。
其具体操作为:选择【图层】→【新建调整图层】菜单命令,在打开的子菜单中选择一个调整命令,如图9所示,这里选择“色彩平衡”命令,再在打开的“新建图层”对话框中单击确定按钮,如图10所示。然后在打开的“色彩平衡”对话框中参数调整参数,也可直接单击确定按钮完成调整图层的创建,如图11所示。
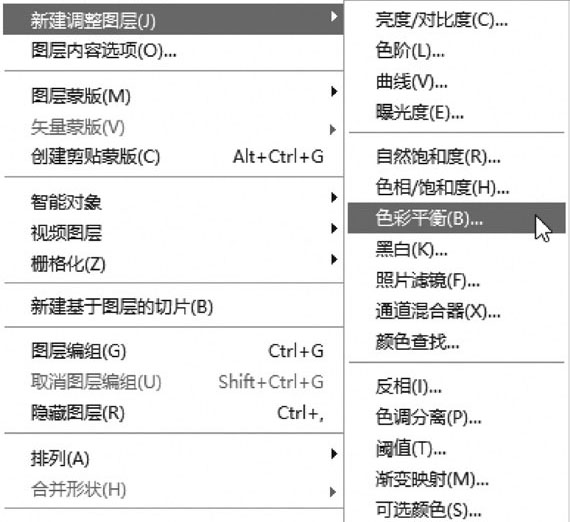
图9 选择调整命令
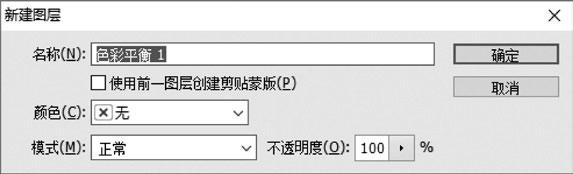
图10 “新建图层”对话框
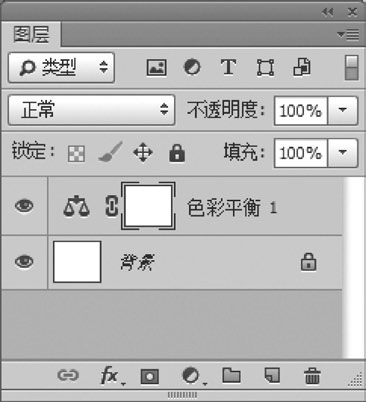
图11 创建色彩平衡调整图层
知识提示
调整图层类似于图层蒙版,由调整缩略图和图层蒙版缩略图组成。调整缩略图由于创建调整图层时选择的色调或色彩命令不一样而显示出不同的图像效果;图层蒙版随调整图层的创建而创建,默认情况下填充为白色,即表示调整图层对图像中的所有区域起作用;调整图层名称会随着创建调整图层时选择的调整命令来显示,例如,创建的调整图层是用来调整图像的色彩平衡时,名称为“色彩平衡1”。