ps图层样式功能详解,Photoshop CC提供了多种图层样式,用户应用其中一种或多种样式后,就可以制作出光照、阴影、斜面、浮雕等特殊效果。
1. 混合选项
混合选项图层样式可以控制图层与其下面的图层像素混合的方式。选择【图层】→【图层样式】菜单命令,打开“图层样式”对话框,在其中可对整个图层的不透明度与混合模式进行详细设置,其中某些设置可以直接在“图层”面板上进行。
混合选项中包括常规混合、高级混合、混合颜色带等,每个选项中可分别设置对应的样式效果,如图1所示,其含义如下。
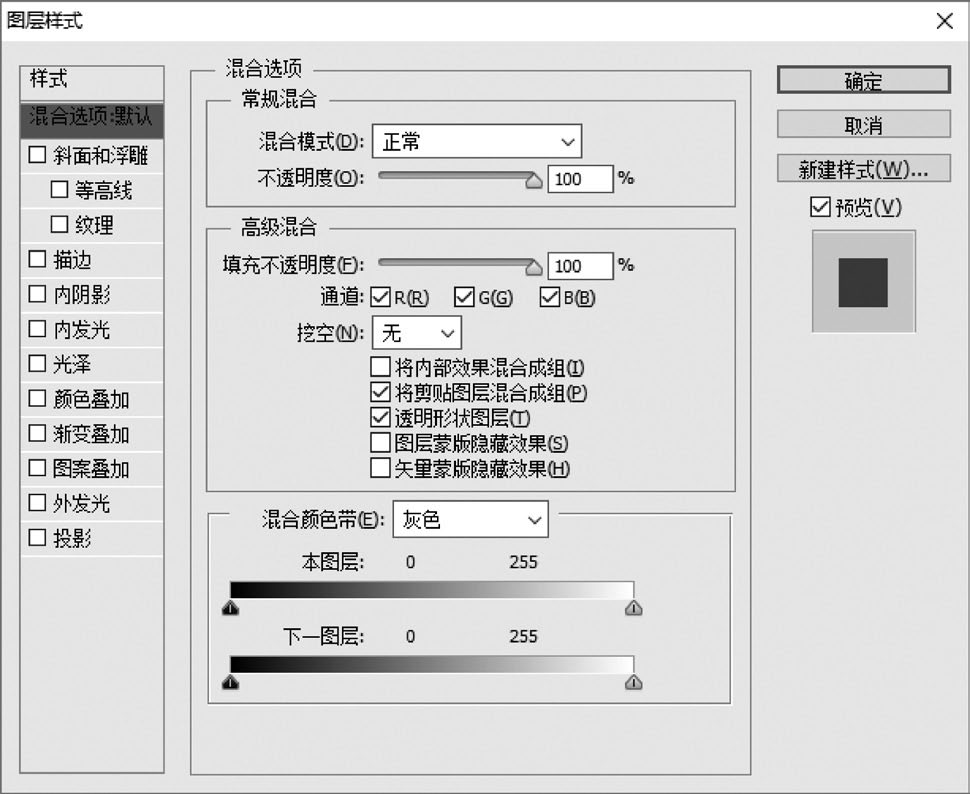
图1 混合选项
◎ “常规混合”栏:此栏中的“混合模式”下拉列表框用于图层和下方图层之间的混合模式;“不透明度”用于设置当前图层的不透明度,与在“图层”面板中的操作一样。
◎ “高级混合”栏:此栏中的“填充不透明度”数值框用于设置当前图层上应用填充操作的不透明度;“通道”用于控制单独通道的混合;“挖空”下拉列表框用于控制通过内部透明区域的视图,其下方的“将内部效果混合成组”复选框用于将内部形式的图层效果与内部图层混合。
◎ “混合颜色带”栏:用于设置进行混合的像素范围。在该下拉列表中可以选择颜色通道,与当前的图像色彩模式相对应。若是RGB模式的图像,则下拉列表框中包含灰色、红色、绿色、蓝色共4个选项。若是CMYK模式的图像,则下拉列表框中包含灰色、青色、洋红、黄色、黑色共5个选项。
◎ 本图层:拖动滑块可以设置当前图层所选通道中参与混合的像素范围,其值为0~255。在左右两个三角形滑块之间的像素就是参与混合的像素范围。
◎ 下一图层:拖动滑块可以设置当前图层的下一层中参与混合的像素范围,其值为0~255。在左右两个三角形滑块之间的像素就是参与混合的像素范围。
2. 投影
投影图层样式用于模拟物体受光后产生的投影效果,可以增加层次感。“投影”面板如图2所示,相关选项的含义如下。
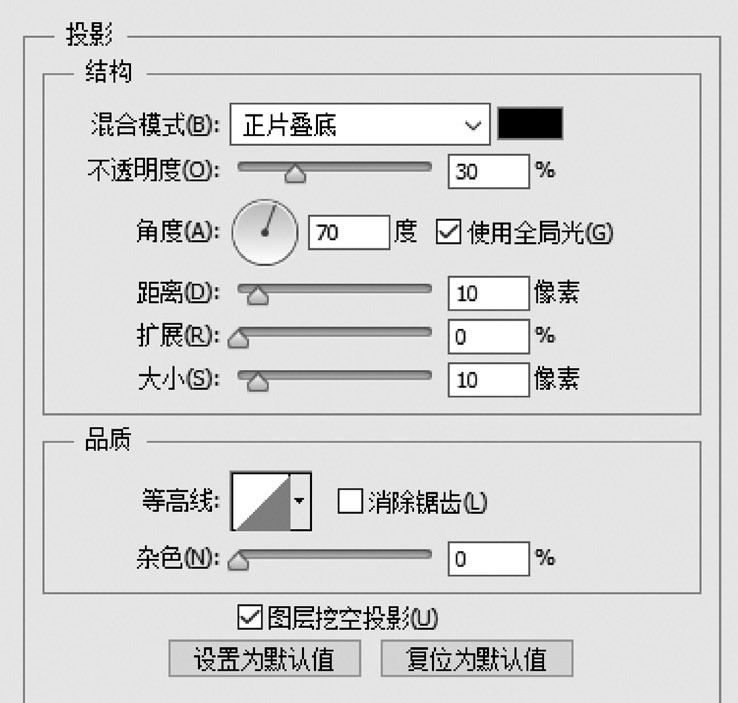
图2 “投影”面板
◎ “混合模式”下拉列表框:用于设置投影图像与原图像间的混合模式。其右侧的颜色块用来控制投影的颜色,单击可在打开的“拾色器”对话框中设置投影颜色,系统默认为黑色。
◎ “不透明度”数值框:用于设置投影的不透明度。
◎ “角度”数值框:用于设置光照的方向,投影在该方向的对面出现。
◎ “使用全局光”复选框:选中该复选框表示图像中的所有图层效果使用相同光线照入角度。
◎ “距离”数值框:用于设置投影与原图像间的距离,值越大距离越大。
◎ “扩展”数值框:用于设置投影的扩散程度,值越大扩散越多。
◎ “大小”数值框:用于设置投影的模糊程度,值越大越模糊。
◎ “等高线”下拉列表框:用于设置投影的轮廓形状。
◎ “杂色”数值框:用于设置是否使用噪波点来填充投影。
◎ “图层挖空投影”复选框:用于消除投影边缘的锯齿。
3. 内阴影
内阴影图层样式可以在紧靠图层内容的边缘内添加阴影,使图像产生凹陷效果。内阴影与投影的选项设置方式基本相同,不同之处在于:投影是通过“扩展”选项来控制投影边缘的渐变程度;而内阴影则通过“阻塞”选项来控制,“阻塞”可以在模糊之前收缩内阴影的边界,且其与“大小”选项相关联,“大小”值越高,可设置的“阻塞”范围也就越大。“内阴影”面板如图3所示。
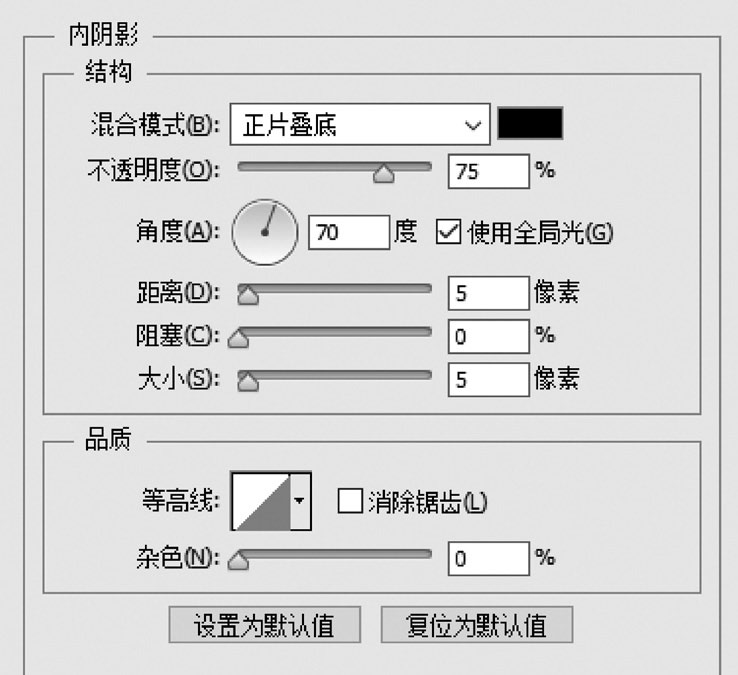
图3 “内阴影”面板
4. 外发光
外发光图层样式是沿图像边缘向外产生发光效果。其参数面板如图4所示,相关选项的含义如下。
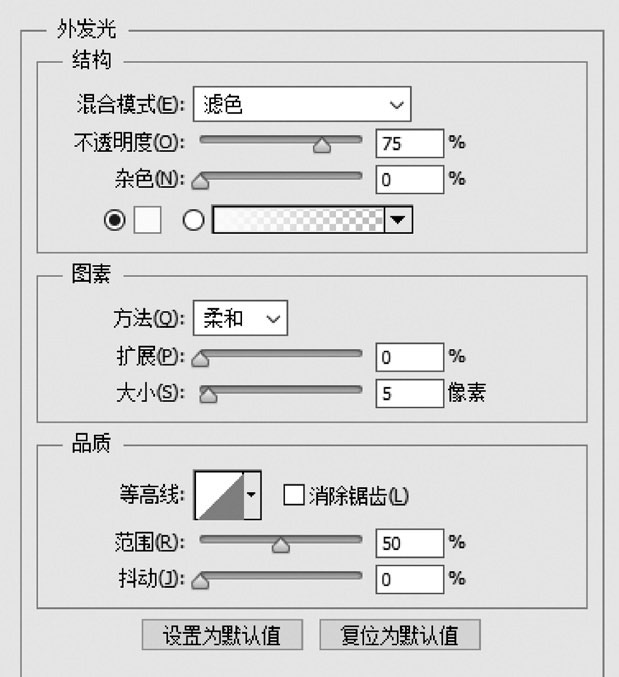
图4 “外发光”面板
◎ “混合模式”下拉列表框:用于设置发光效果与下面图层的混合方式。
◎ “不透明度”数值框:用于设置发光效果的不透明度,值越小发光效果越弱。
◎ “杂色”数值框:在发光效果中添加随机的杂色,使光晕呈现颗粒感。
◎ “颜色”单选项:单击选中该单选项,使用单一的颜色作为发光效果的颜色。单击其中的色块,在打开的“拾色器”对话框中可以选择其他颜色。
◎ “渐变条”单选项:单击选中该单选项,则使用一个渐变颜色作为发光效果的颜色。单击按钮,可在打开的下拉列表框中选择其他渐变色作为发光颜色。
◎ “方法”下拉列表框:用于设置对外发光效果,包括“柔和”和“精确”选项。选择“柔和”选项可以对发光应用模糊效果,得到柔和的边缘;选择“精确”选项,则得到精确的边缘。
◎ “扩展/大小”数值框:“扩展”用于设置发光范围的大小;“大小”数值框用于设置光晕范围的大小。
◎ “范围”数值框:用于设置外发光效果的轮廓范围。
◎ “抖动”数值框:用于改变渐变的颜色和不透明度的范围。
5. 内发光
内发光图层样式可以沿图层图像的边缘向内创建发光效果。“内发光”的参数面板如图5所示,相关选项的含义如下。
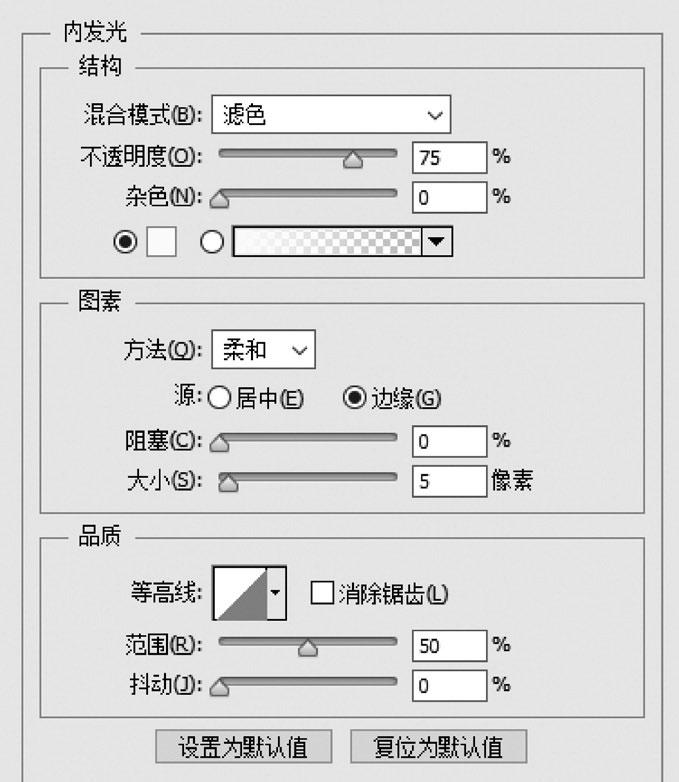
图5 “内发光”面板
◎ “源”栏:用于控制发光光源的位置。单击选中“居中”单选项,表示应用从图像中心发出的光;单击选中“边缘”单选项,表示应用从图像内部边缘发出的光。
◎ “阻塞”数值框:用于在模糊之前收缩内发光的杂边边界。
6. 斜面和浮雕
“斜面和浮雕”图层样式可使图层中的图像产生凸出和凹陷的斜面和浮雕效果,还可以添加不同组合方式的高光和阴影。“斜面和浮雕”面板如图6所示,相关选项的含义如下。
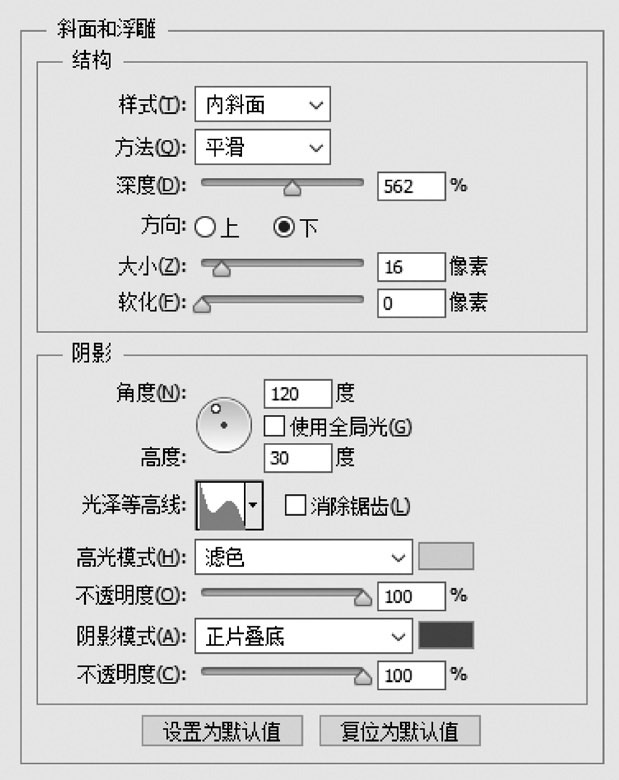
图6 “斜面和浮雕”面板
◎ “样式”下拉列表框:用于设置斜面和浮雕的样式,包括“内斜面”“外斜面”“浮雕效果”“枕状浮雕”“描边浮雕”5个选项。“内斜面”可在图层图像的内边缘上创建斜面效果;“外斜面”可在图层内容的外边缘上创建斜面效果;“浮雕效果”可使图层图像相对于下层图层呈现浮雕状的效果;“枕状浮雕”可产生将图层边缘压入下层图像中的效果;“描边浮雕”可将浮雕效果仅应用于图像的边界。
◎ “方法”下拉列表框:“平滑”表示将生成平滑的浮雕效果;“雕刻清晰”表示将生成一种线条较生硬的雕刻效果;“雕刻柔和”表示将生成一种线条柔和的雕刻效果。
◎ “深度”数值框:用于控制斜面和浮雕效果的深浅程度,取值范围为1%~1000%。
◎ “方向”栏:单击选中“上”单选项,表示高光区在上,阴影区在下;单击选中“下”单选项,表示高光区在下,阴影区在上。
◎ “大小”数值框:用于设置斜面和浮雕中阴影面积的大小。
◎ “软化”数值框:用于设置斜面和浮雕的柔和程度,该值越高,效果越柔和。
◎ “角度”数值框:用于设置光源的照射角度,可在数值框中输入数值进行调整,也可以拖动圆形图标内的指针来调整。单击选中“使用全局光”复选框,可以让所有浮雕样式的光照角度保持一致。
◎ “高度”数值框:用于设置光源的高度。
◎ “高光模式”下拉列表框:用于设置高光区域的混合模式。单击右侧的颜色块可设置高光区域的颜色,下侧的“不透明度”数值框用于设置高光区域的不透明度。
◎ “阴影模式”下拉列表框:用于设置阴影区域的混合模式。单击右侧的颜色块可设置阴影区域的颜色,下侧的“不透明度”数值框用于设置阴影区域的不透明度。
7. 等高线
单击选中“图层样式”窗口左侧的“等高线”复选框,可切换到“等高线”面板中。使用“等高线”可以勾画在浮雕处理中被遮住的起伏、凹陷、凸起的线,且设置不同等高线生成的浮雕效果也不同。图7所示为使用“线性”等高线的“等高线”面板。
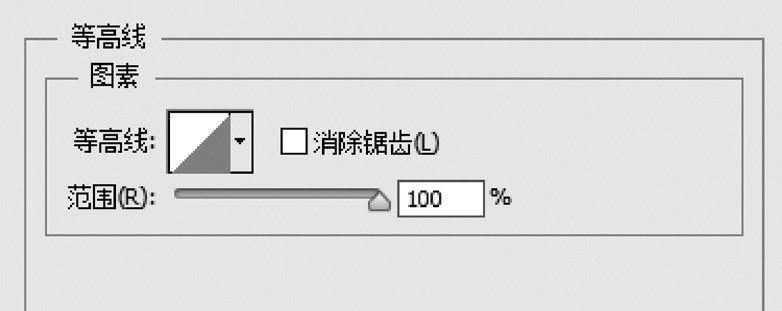
图7 “等高线”面板
8. 纹理
单击选中左侧的“纹理”复选框,可切换到“纹理”面板,如图8所示。
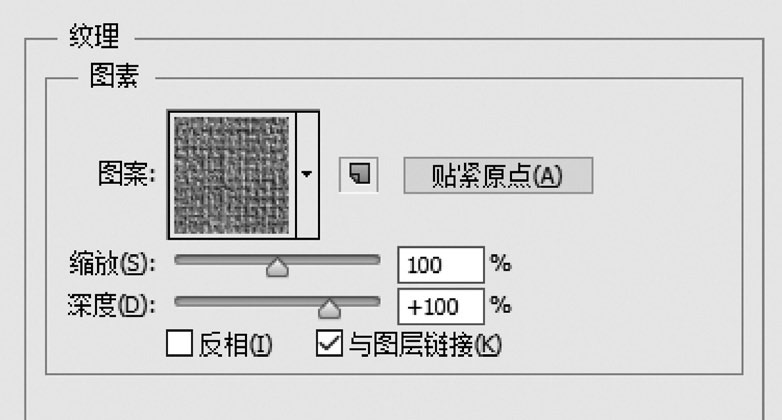
图8 “纹理”面板
“纹理”面板中相关选项的含义如下。
◎ “图案”下拉列表框:单击图案右侧的按钮,可在打开的下拉列表中选择一个图案,将其应用到斜面和浮雕上。
◎ “从当前图案创建新的预设”按钮:单击该按钮,可以将当前设置的图案创建为一个新的预设图案,新图案会保存在“图案”下拉列表中。
◎ “缩放”数值框:拖动滑块或输入数值可以调整图案的大小。
◎ “深度”数值框:用于设置图案的纹理应用程度。
◎ “反相”复选框:单击选中该复选框,可以反转图案纹理和凹凸方向。
◎ “与图层链接”复选框:单击选中该复选框可以将图案链接到图层。此时对图层进行变换操作,图案也会一同变换,单击选中该复选框后,单击按钮,可将图案的原点对齐到文档的原点;若撤销选中该复选框,单击按钮,则可将原点放在图层的左上角。
9. 光泽
为图层添加光泽样式,可以在图像中产生游离的发光效果。“光泽”面板参数如图9所示。
10. 颜色叠加
颜色叠加图层样式可以在图层上叠加指定的颜色,通过设置颜色的混合模式和不透明度来控制叠加效果。图10所示为“颜色叠加”面板。
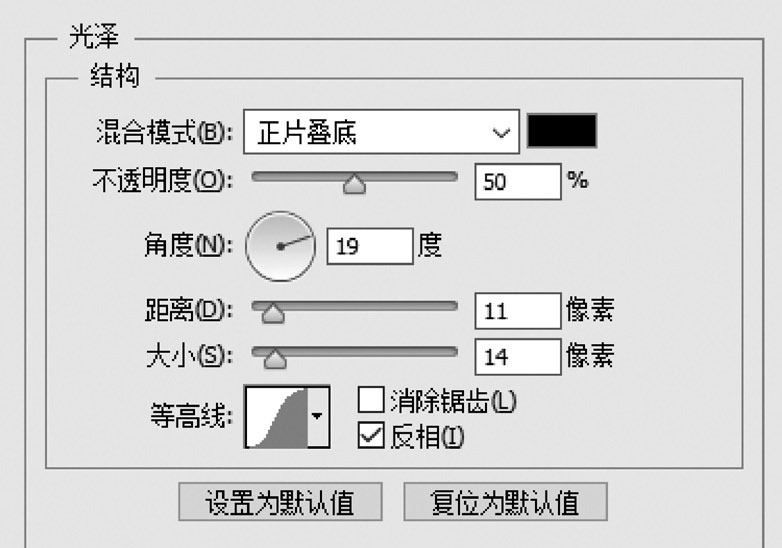
图9 “光泽”面板
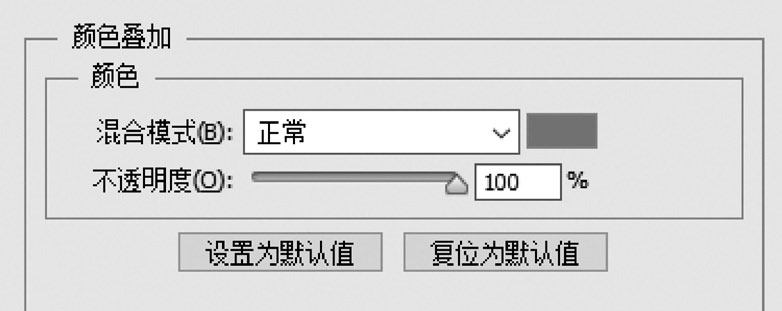
图10 “颜色叠加”面板
11. 渐变叠加
渐变叠加图层样式可以在图层上叠加指定的渐变颜色。“渐变叠加”面板如图11所示。
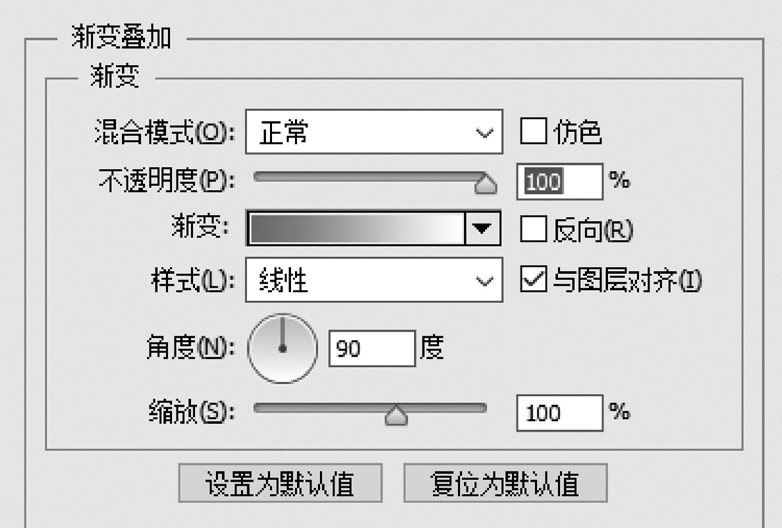
图11 “渐变叠加”面板
12. 图案叠加
图案叠加图层样式可以在图层上叠加指定的图案,并且可以缩放图案,设置图案的不透明度和混合模式。“图案叠加”面板如图12所示。
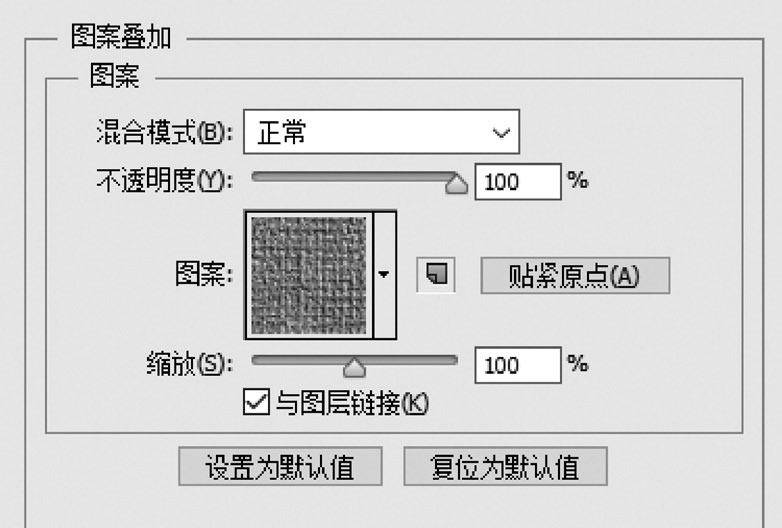
图12 “图案叠加”面板
13. 描边
描边图层样式可以沿图像边缘填充一种颜色。“描边”面板如图13所示,相关选项的含义如下。
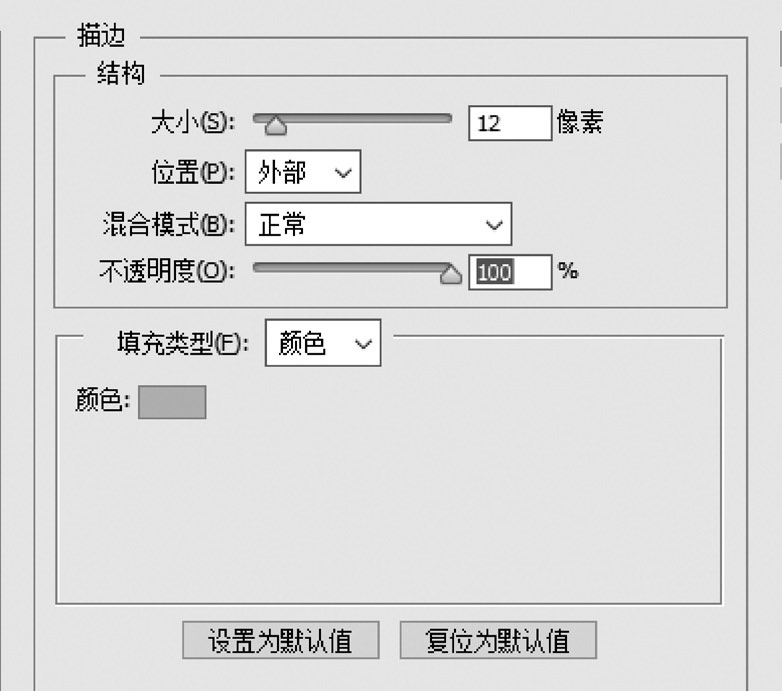
图13 “描边”面板
◎ “位置”下拉列表框:用于设置描边的位置,包含“外部”“内部”“居中”3个选项。
◎ “填充类型”下拉列表框:用于设置描边填充的类型,包含“颜色”“渐变”“图案”3种类型。