使用通道调亮图像颜色,本练习将利用通道进行调色处理,将素材中偏暗的图像调亮。处理完成后的参考效果如图1所示。
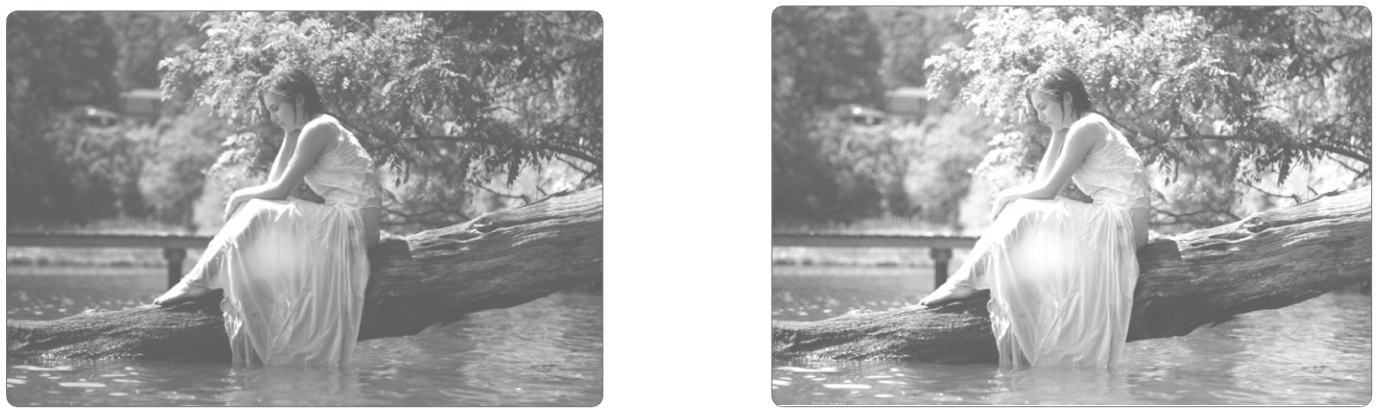
图1 使用通道调亮图像颜色的效果
操作思路
本练习需要应用滤镜、通道选择、创建Alpha通道、创建调整图层等知识。根据上面的练习目标,本练习的操作思路如图2所示。

图2 调亮图像颜色的操作思路
(1)打开素材图像,选择背景图层,按【Ctrl+J】组合键复制一个新的图层。选择复制的图层,将“混合模式”设置为“滤色”,将“不透明度”设置为“60%”,按【Ctrl+E】组合键合并两个图层。
(2)打开“通道”面板,选择并复制蓝色通道。选择“蓝色拷贝”通道,再选择【滤镜】→【其他】→【高反差保留】菜单命令,在打开的“高反差保留”对话框中设置半径为“10”。
(3)选择【滤镜】→【其他】→【最小值】菜单命令,在打开的“最小值”对话框中设置半径为“1”。
(4)选择【图像】→【计算】菜单命令,将“混合模式”设置为“强光”。重复执行两次“计算”菜单命令,创建3个Alpha通道。
(5)选择“Alpha3”通道,在面板底部单击“将通道作为选区载入”按钮,创建选区,按【Ctrl+Shift+I】组合键反选选区。
(6)单击按钮,显示RGB通道,切换到“图层”面板,在面板底部单击“创建新的填充或调整图层”按钮,在打开的下拉列表中选择“曲线”选项,打开“曲线”面板,稍微向上拖动曲线。
(7)按【Ctrl+E】组合键将调整图层与底层合并,打开“通道”面板,选择并复制绿色通道,对其执行与蓝色通道相同的操作,调整其色彩的亮度。最后合并图层,完成本案例的制作,并保存图像文件。