风格化滤镜组包含几种滤镜?风格化滤镜组主要通过移动和置换图像的像素并增加图像像素的对比度,生成绘画或印象派的图像效果。选择【滤镜】→【风格化】菜单命令,在打开的子菜单中提供了8种命令。
1. 查找边缘
使用查找边缘滤镜可以突出图像边缘,无参数设置对话框。选择【滤镜】→【风格化】→【查找边缘】菜单命令,得到图1所示的效果。
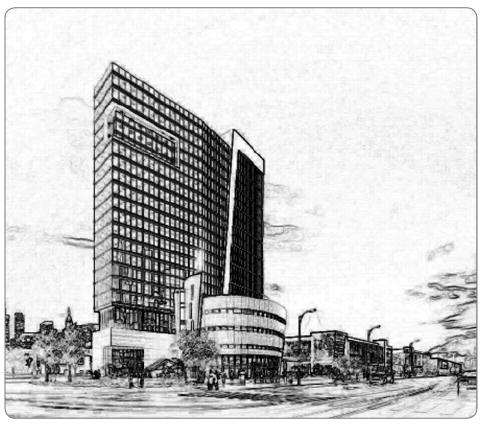
图1 查找边缘效果
2. 等高线
使用等高线滤镜可以沿图像的亮区和暗区的边界绘出线条比较细、颜色比较浅的线条效果。选择【滤镜】→【风格化】→【等高线】菜单命令,打开“等高线”对话框,在其中可设置滤镜参数并预览图像效果,如图2所示。
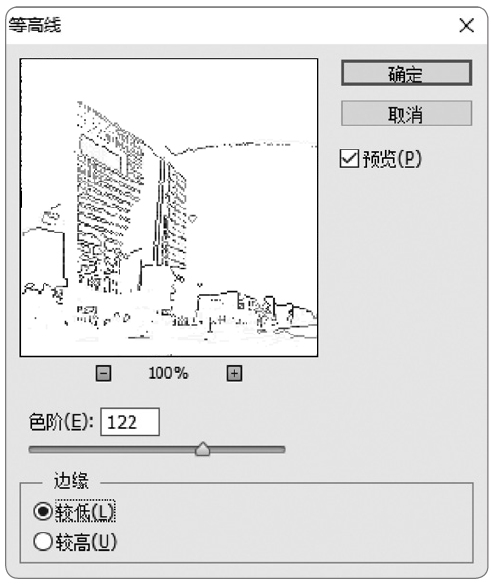
图2 “等高线”对话框
3. 风
使用风滤镜可在图像中添加短而细的水平线来模拟风吹效果。选择【滤镜】→【风格化】→【风】菜单命令,打开“风”对话框,在其中可设置滤镜参数并预览图像效果,如图3所示。
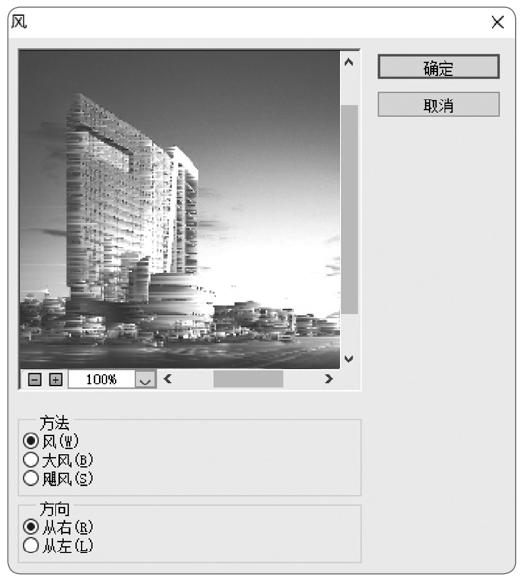
图3 “风”对话框
4. 浮雕效果
使用浮雕效果滤镜可以勾画选区的边界并降低周围的颜色值,使选区显得凸起或压低,生成浮雕效果。选择【滤镜】→【风格化】→【浮雕效果】菜单命令,打开“浮雕效果”对话框,在其中可设置滤镜参数并预览图像效果,如图4所示。
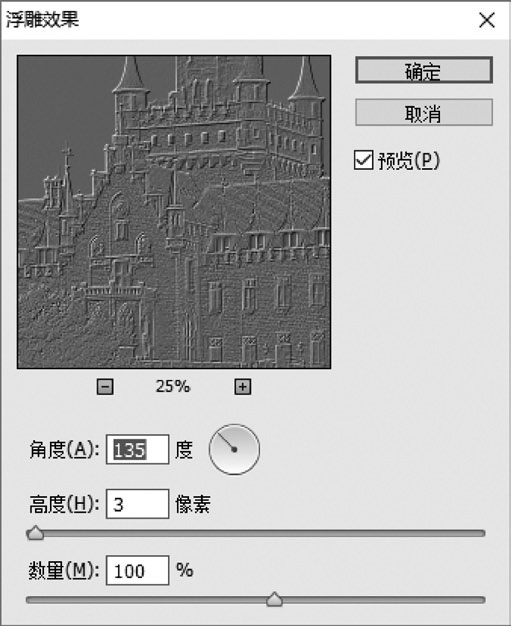
图4 “浮雕效果”对话框
5. 扩散
使用扩散滤镜可以根据设置的扩散模式搅乱图像中的像素,使图像产生模糊的效果。选择【滤镜】→【风格化】→【扩散】菜单命令,打开“扩散”对话框,在其中可设置滤镜参数并预览图像效果,如图5所示。
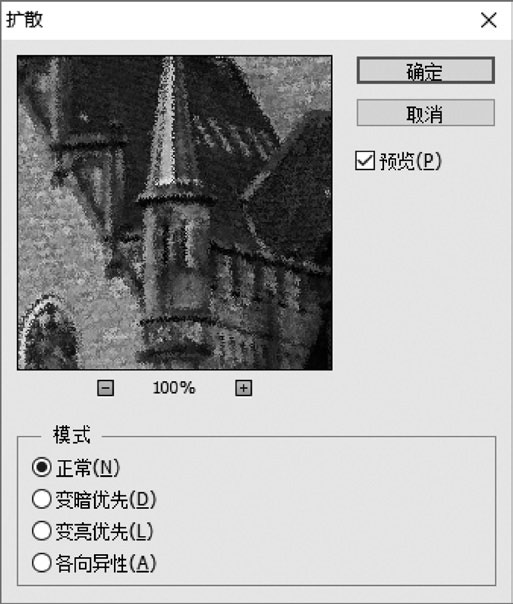
图5 “扩散”对话框
6. 拼贴
使用拼贴滤镜可以将图像分解成许多小方块,并使每个方块内的图像都偏移原来的位置,从而出现整幅图像画在方块瓷砖上的效果。选择【滤镜】→【风格化】→【拼贴】菜单命令,打开“拼贴”对话框,设置参数后单击确定按钮,效果如图6所示。“拼贴”对话框中各项参数的含义如下。
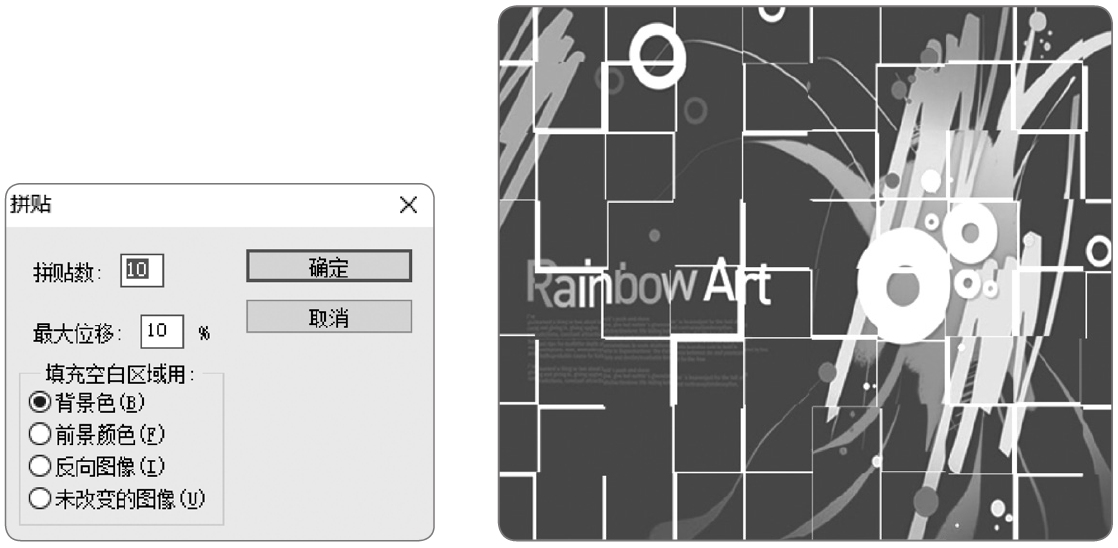
图6 拼贴效果
◎ “拼贴数”数值框:用于设置在图像每行和每列中要显示的最小贴块数。
◎ “最大位移”数值框:用于设置允许贴块偏移原始位置的最大距离。
◎ “填充空白区域用”栏:用于设置贴块间空白区域的填充方式。
7. 曝光过度
使用曝光过度滤镜可以产生图像正片和负片混合的效果,类似于摄影过程中将摄影照片短暂曝光,该滤镜无参数设置对话框,直接为图像应用滤镜。应用“曝光过度”滤镜后的效果如图7所示。

图7 曝光过度效果
8. 凸出
使用凸出滤镜可以将图像分成大小相同但有机叠放的三维块或立方体,从而生成3D纹理效果。选择【滤镜】→【风格化】→【凸出】菜单命令,打开“凸出”对话框,在其中设置参数并确认设置,可得到如图8所示的效果。
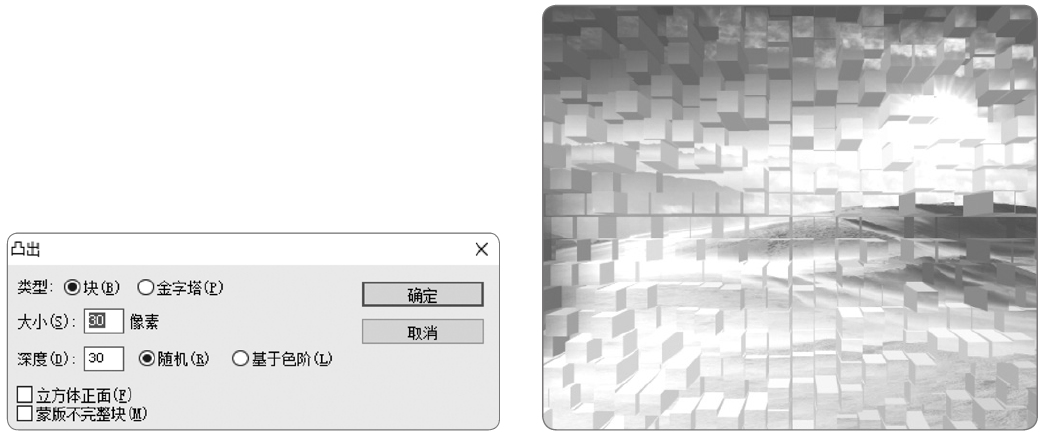
图8 凸出效果